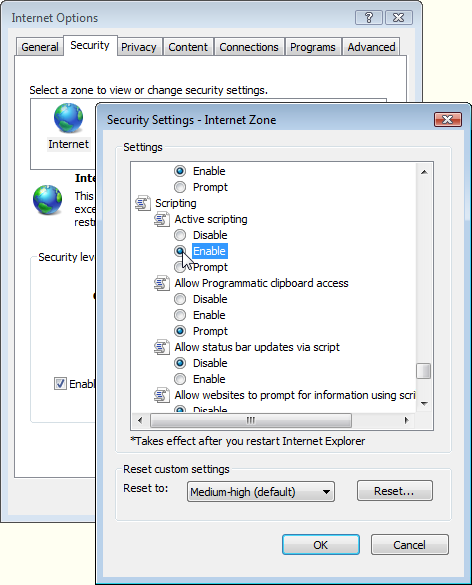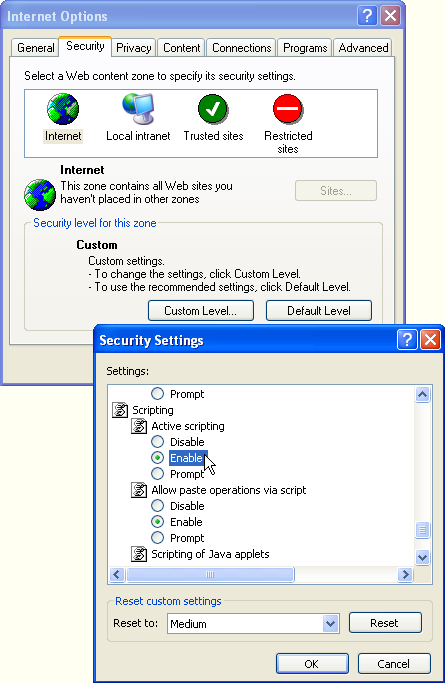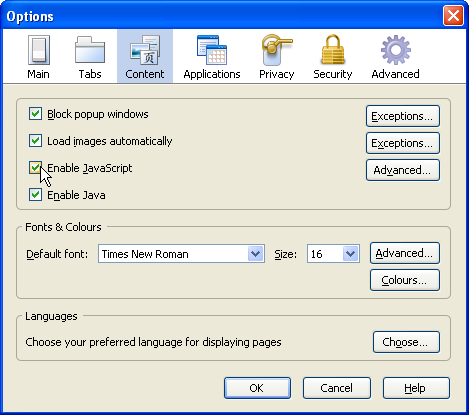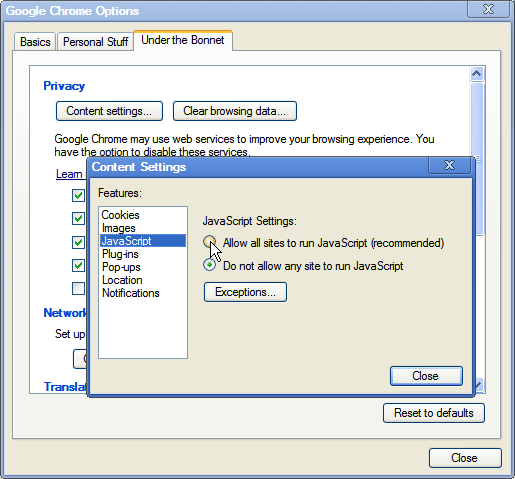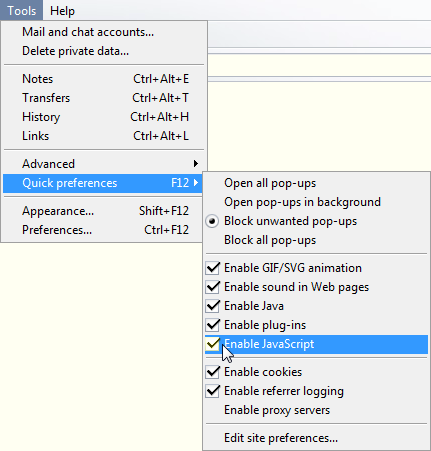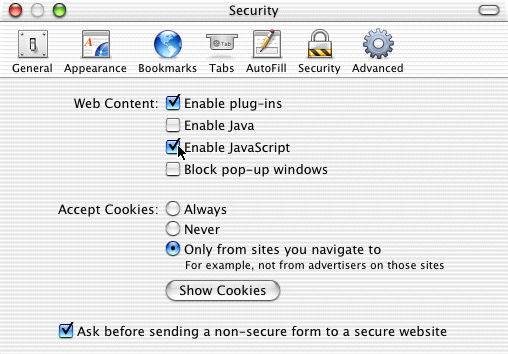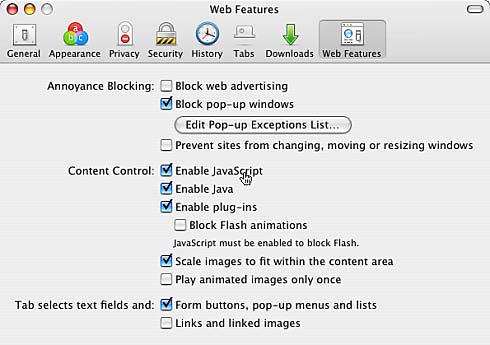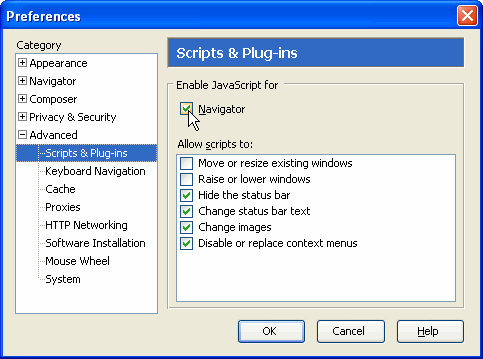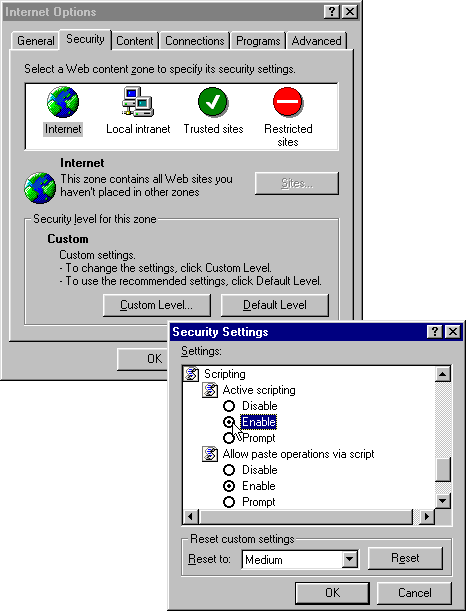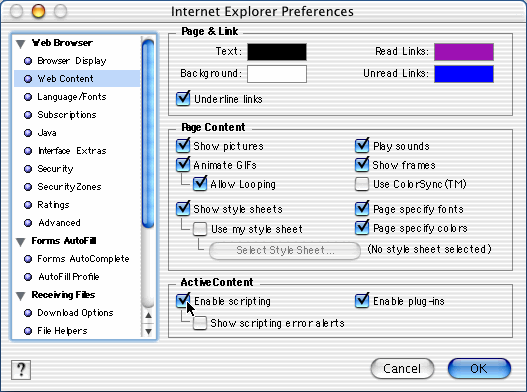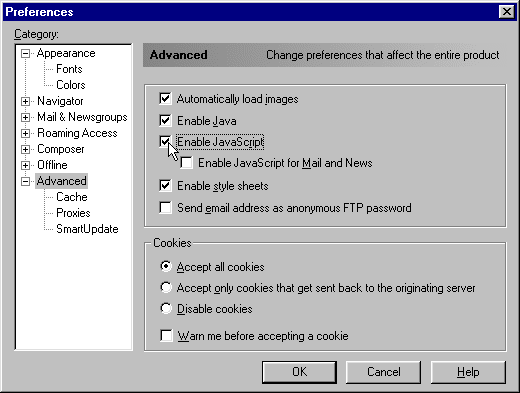Opera
- Open the “File” menu (version 6) or the “Tools” menu (versions 7, 8 and 9).
- Point to “Quick preferences”.
- In the submenu that appears, click “Enable JavaScript” to add or remove the tick.
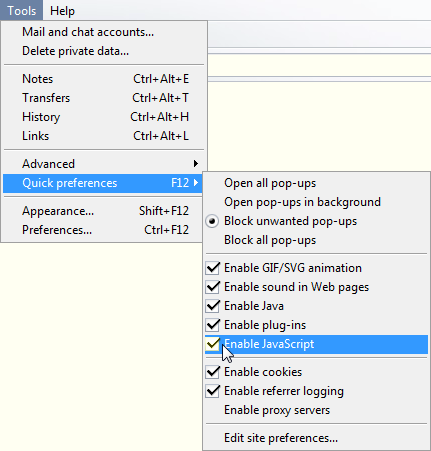
If you are using Mac OS X, then you need to select “Quick preferences” on the Opera menu, instead of the Tools menu.
JavaScript and Java
You may notice that in some of the screenshots above you can also enable and disable Java in your web browser.
JavaScript is a scripting language that is normally used in web pages and runs on your computer when your browser displays a page. The ability to run JavaScript is built in to almost all web browsers.
Java is a programming language that is far more capable than JavaScript. Java programs can be run on a web server, or within a web browser, or as applications on your computer. In order to run Java programs on your computer, you need to install either a full version or a run-time version of Java.